

As a screenshot creation app, it’s perfectly serviceable, but its annotation tools are where the app really shines. SkitchĮven if Skitch is getting a little long in the tooth, it’s still one of the best image annotation apps available. Otherwise, it’s got just about everything you could want in a screenshot app, which makes it a powerful companion for anyone who needs to take a ton of screen captures. The apps only downside is a lack of application window captures, which you’ll still need to do with the default app. The selection tools is hyper accurate, with pixel-perfect zoom for selecting boundaries easily. If you pay for the pro version, you can also integrate the app with cloud services like Evernote. Interestingly, the app can also record screen video, or take “selfies” with your Mac’s front-facing camera. When you’re happy with your annotations, you can export a JPG or PNG file, or even send the app to an external editor like Photoshop. You can invoke an area or full-screen capture from the keyboard, and you’ll have access to the annotation tools as soon as the capture it taken. The screenshot utility is slim and easy to use. Noteworthy is the fact that you can change the screenshots naming pattern and that you can batch convert images to other file formats.Monosnap is a uniquely powerful screenshot tool. SnapNDrag comes with an user friendly user interface that provides quick access to fundamental image capturing tools. Note that SnapNDrag is capable to preserve the counter value across restarts. Via the SnapNDrag Preferences window you can easily create a new model for naming the captured images by specifying a default name and the number of counter digits. If you select multiple files at the same time, some of these options come with batch processing capabilities.īasic screenshot capturing tool with snapshot naming pattern personalization
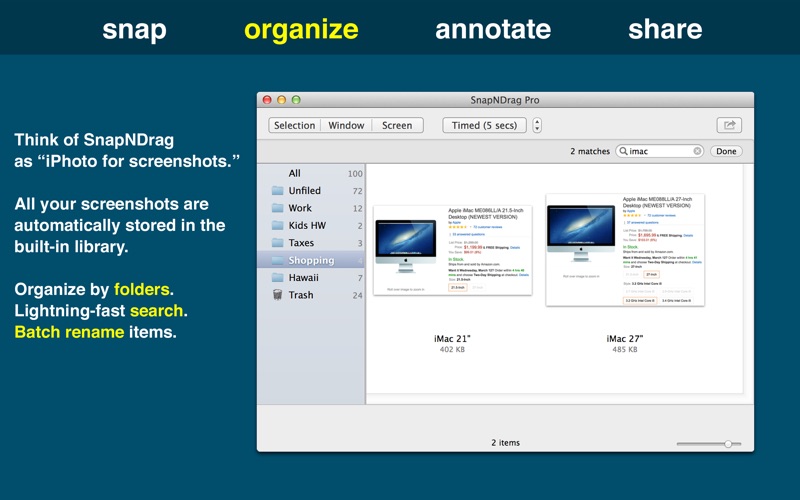
Moreover, you get to scale the result, and even add a border to the image. If you select a specific screenshot, in the SnapNDrag bottom toolbar, you will be able to change the file name and the file type (JPG high / med / low, PNG, TIFF, or GIF). Most of the user interaction is performed via the SnapNDrag main window that is separated in two main panels: on the left you can organize your screenshots into multiple folders, while on the right you can preview their thumbnails.Īt the same time, the top toolbar provides buttons for basic actions: capture selection / window / screen, launch timed capture (full screen only), save, copy to clipboard, send to Quick Look, share, annotate, zoom, or send to trash. Organize screenshots into different folders SnapNDrag is a simple macOS application that provides a minimalist, organized user interface for these features, while offering batch processing and grouping capabilities. Moreover, you can view the results and even annotate the images by using the default Preview application. MacOS allows you to capture screen sections, windows, or the entire screen by using system tools, and enables you to change the capture’s file format via Terminal commands.


 0 kommentar(er)
0 kommentar(er)
